User management is an essential feature in the Chargebackhit HUB and it supports several important goals:
- Control access
Determine who has access to the system and their permission level. - Improve security
Restrict the number of people who can access sensitive information. - Maintain accountability
Keep track of who makes changes to the system to identify potential issues or problems. - Streamline communication
Assign different roles and responsibilities to different users, such as administrator, analyst, and alert manager, to improve collaboration and communication.
User management in the Chargebackhit HUB ensures efficient, secure, and effective system usage by empowering administrators to establish roles, define permissions, and access user information. This provides proficient user management within a chargeback alert system, guaranteeing security and operational efficiency.
| Type | Description |
|---|---|
| Roles | Predefined user roles, including administrator, analyst, alert manager, and others, dictate the level of access and permissions granted to each user. |
| Permissions | Specific actions that users can perform within the system. |
| User information | Individual user information, such as email, date of creation of the account, status, and roles. |
Add user
- Select Add user.
- Enter the email address of the person you want to add to the HUB.
- Select the checkboxes from the predefined list to define the account type for the new user.
- Select checkboxes to assign one or more of the following roles to the user:
- Admin - user management, MID management, alert responses, and tech settings (URL/API keys)
- Alert manager - view alert responses
- Analyst - view analytics data
- Manager - MID management and alert responses
- Select Add to save the new user.
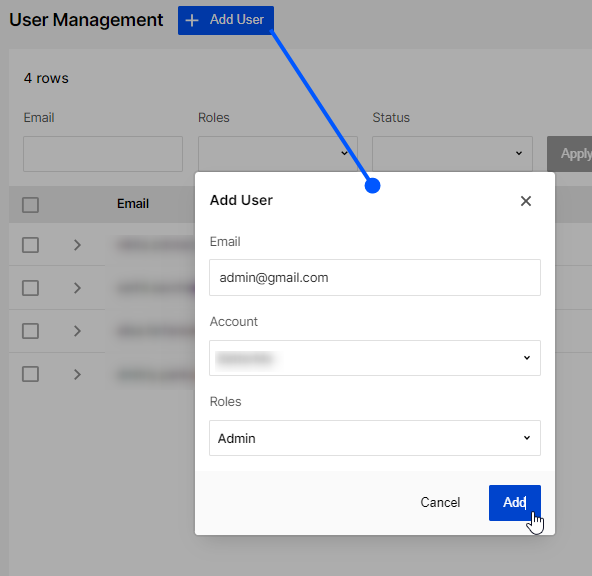
"This user is blocked. Please, contact support team for more information."
Manage user table
You can use action buttons to allow or restrict access. They become available after selecting the checkbox next to a specific user:
- Block
- Unblock
- Cancel
Resets the selection.
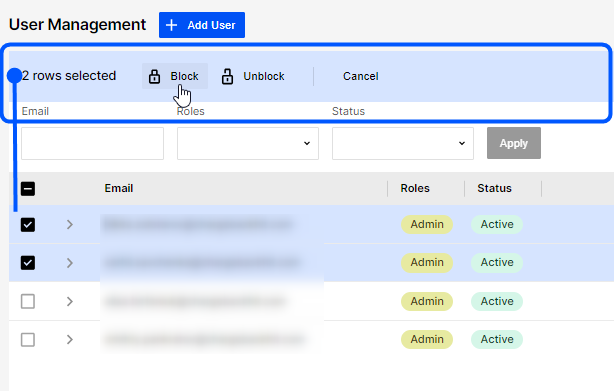
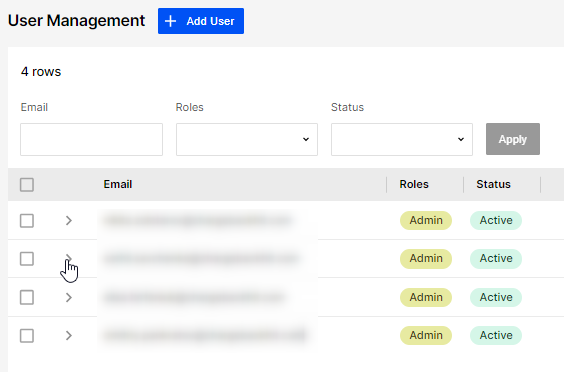
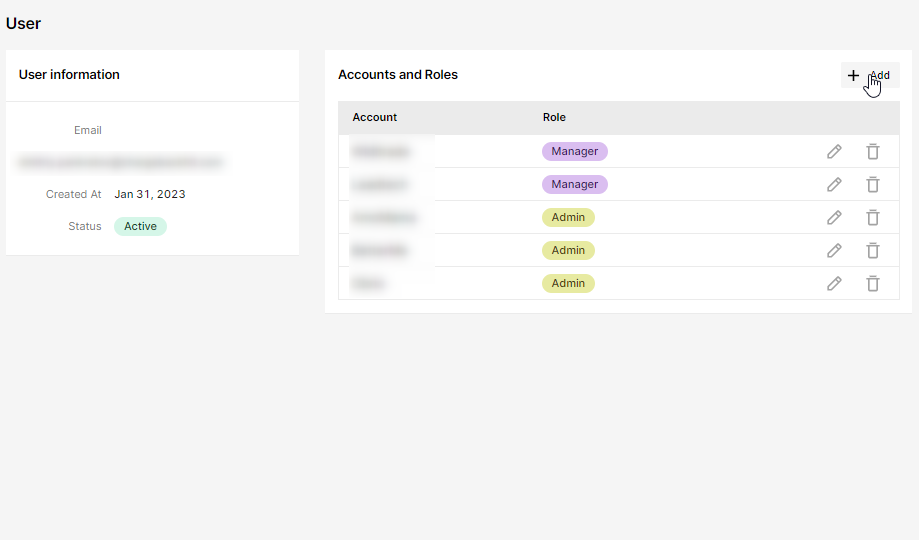
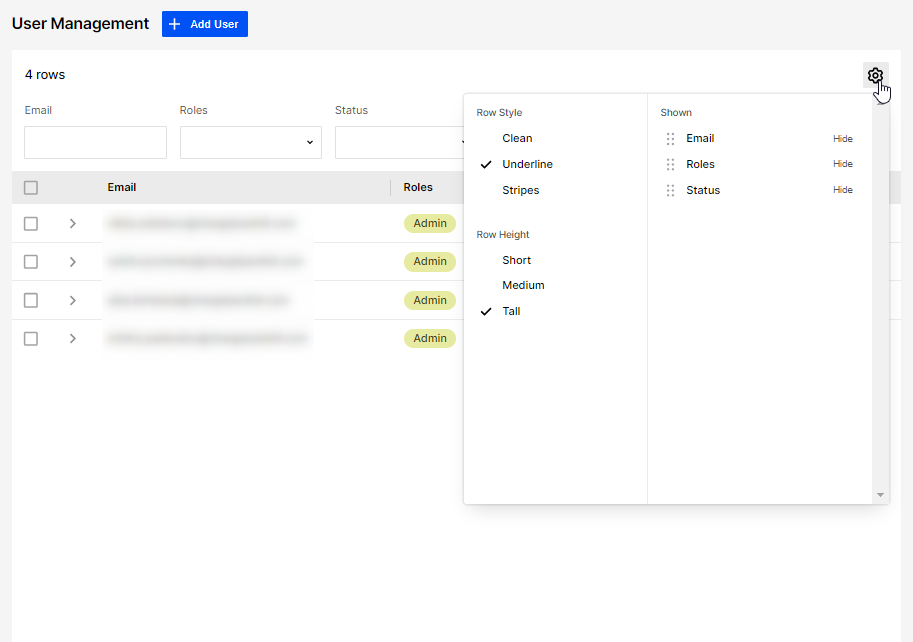
Customize table view
Apply filters to customize the table layout:
- Email
Find specific users using their email addresses. - Roles
Sort users based on their assigned roles within the system. - Status
Filter users based on the status of their account within the system.
